
Picasa là ứng dụng quản lý và xử lý ảnh miễn phí của Google bạn có thể biên tập và chia sẻ ảnh của mình với mọi người một cách nhanh nhất.
Bạn có thể chuyển tải lên web thông qua tài khoản của gmail hoặc chuyển vào trang web cá nhân của bạn dễ dàng. Đặc biệt bạn có thể sử dụng ngôn ngữ Tiếng Việt được cài đặt sẵn cho Picasa. Với giao diện này bạn dễ dàng thao tác chỉnh sửa ảnh theo ý thích mà không gặp khó khăn gì. Picasa có phiên bản web sử dụng trực tuyến và phiên bản quản lý và chỉnh sửa ảnh sử dụng trên máy ngoại tuyến.
1. Đưa ảnh từ máy tính lên web Picasa.
Để upload, chia sẻ ảnh bằng Picasa Web Album bạn phải có một tài khoản Google. Bạn có thể vào địa chỉhttp://picasaweb.google.com chọn Create an account để đăng ký cho mình một tài khoản Google miễn phí. Nếu đã có một tài khoản gmail thì bạn chỉ cần vào địa chỉ trên để đăng nhập.

Khi đăng nhập vào nếu tài khoản của bạn là mới thì Google sẽ yêu cầu tạo 1 Google profile cho bạn để có thể quản lý, chia sẻ album dễ dàng với bạn bè và tìm kiếm chúng qua công cụ tìm kiếm. Bạn click vào “Yes , Create my goolge profile”.

Ta sẽ được chuyển đến trang chủ của Picasa Web Albums. Picasa Web Album có giao diện Tiếng Việt trực quan nên việc sử dụng rất dễ dàng, để đổi sang giao diện tiếng việt bạn vào options (Hình bánh răng) và chọn languages : Viet Nam.
Nếu như máy bạn đã cài sẵn Picasa for Window thì bạn có thể chọn Launch Picasa để tải ảnh từ máy tính của bạn lên web. Hoặc có thể chọn upload (tải lên) và tạo album rồi chọn file ảnh từ máy upload lên.

Nhập tên Album vào phần được tô đen như hình dưới đây:

Mở folder chưa ảnh trên máy tính, click-kéo-thả ảnh vào khu vực có viền là nét đứt như hình trên.
2. Lấy ảnh và album từ web Picasa về web cá nhân
Chia sẻ từng tấm ảnh thì chỉ cần click chuột vào tấm ảnh cần chia sẻ, khi ảnh hiện lớn thì click phải trên ảnh, copy rồi dán (Ctrl+V) vào bài viết.
- Nếu muốn có một album ảnh chạy tự động (slideshow) thì:


Sau đó chọn: “Liên kết tới album này”

- Chọn “Nhúng trình chiếu”

- Chọn kích cỡ trình chiếu: nên chọn 600

- Sao chép đoạn code và dán vào nội dung chi tiết của bản tin trang web (nhớ chọn trình soạn thảo ở dạng HTML):

Hoàn tất việc đăng bài viết .
3. Phần mềm picasa cho máy tính
Đầu tiên tải chương trình picasa về từ địa chỉ: http://picasa.google.com. Sau khi tải xong, bạn nhấp đúp chuột vào Picasax-setup.exe để cài đặt chương trình. Bạn chọn một số tùy chọn cơ bản hoặc nhấp next để cải đặt chương trình cho đến khi hoàn tất.
Cài đặt xong, mở chương trình và chọn thư mục lưu trữ ảnh trên máy tính mà bạn muốn đưa lên web picasa bằng cách:
Chọn File à Add Folder to Picasa…

Click đúp vào ổ đĩa hoặc folder chứa thư mục lưu ảnh à click chọn thư mục chứa ảnh (VD: thư mục 100__09 trong thư mục Anh thuộc ổ đĩa D như hình dưới đây) à click OK

Đưa ảnh từ phần mềm lên web Picasa (đồng bộ dữ liệu)
Chọn thư mục ảnh bên trái à click chọn ảnh muốn đưa lên web à Chọn Share on Google+
Nếu bạn chưa đăng nhập phần mềm sẽ yêu cầu bạn đăng nhập bằng tài khoản của Gmail.

Tên Album tự động được chọn là tên thư mục trên máy tính của bạn. Nếu muốn tạo tên khác thì click “New” àNhập tên mới .
Sau đó click “Upload”

Muốn lấy ảnh hay album về web ta thực hiện như thao tác mục 2 đã trình bày ở trên.
Dĩ nhiên, khi sử dụng bạn sẽ tự mình khám phá thêm rất nhiều tính năng hữu ích khác của chương trình cung cấp mà chưa được nhắc đến trong bài viết này. Một là vì không muốn bạn phát hoảng khi thấy bài hướng dẫn quá dài, hai là thời gian cũng không cho phép.
Và nếu bạn muốn sử dụng giao diện tiếng Việt với phần mềm Picasa thì hãy làm theo hướng dẫn dưới đây:

Chúc bạn thành công!
Nguồn: http://dainganxanh.wordpress.com/2012/02/09/t%E1%BA%A1o-album-picasa/
Thứ năm, ngày 27 tháng mười hai năm 2012
Di chuyển một blog giữa các tài khoản
Câu trả lời ngắn gọn mà bạn có thể làm điều này bằng cách làm cho blog trong một câu hỏi blog của nhóm , với hai thành viên, sau đó loại bỏ các thành viên trong nhóm ban đầu.
Cụ thể, quá trình đi như thế này:- Đăng nhập vào Blogger với 1 tài khoản, mà chúng tôi sẽ giả định là tài khoản có chứa các blog.
- Tới phần "Permissions" dưới Cài đặt | Cơ bản tab.
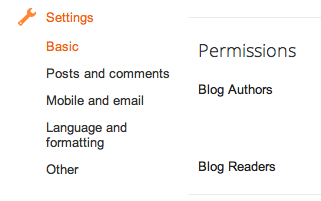
- Nhấp vào nút Add tác giả và gửi một lời mời để chủ sở hữu của Tài khoản 2, tài khoản mà bạn muốn di chuyển các blog.

- Chờ cho các chủ sở hữu của Tài khoản 2 chấp nhận lời mời. Nếu bạn đang chia sẻ một máy tính, bạn sẽ cần phải ký Tài khoản 1 đầu tiên, hoặc từng sử dụng một trình duyệt khác.
- Sau khi Tài khoản 2 đã tham gia blog, Tài khoản 1 có thể đăng nhập vào một lần nữa và quay trở lại các Cài đặt | Cơ bản tab.
- Nhấp vào trình đơn thả xuống bên cạnh Tài khoản 2 và chọn "Hồ".
- Nhấp vào X bên cạnh tài khoản 1 để loại bỏ Tài khoản 1.
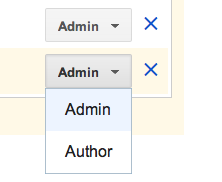
- Bạn vẫn sẽ thấy bất kỳ bài viết trên blog của Tài khoản 1 với tên hiển thị của Tài khoản 1. Tài khoản 2 có thể xóa và repost các bài viết nếu họ muốn thay đổi tên hiển thị.
- Tài khoản 1 không thể được gỡ bỏ cho đến khi Tài khoản 2 có quyền admin, vì mỗi blog phải có ít nhất một thành viên quản trị ở tất cả các lần.
- Ảnh được tải lên với Tài khoản 1 sẽ phá vỡ khi tài khoản đó sẽ bị xóa. Nếu bạn muốn hình ảnh cũ của bạn để hiển thị sau khi thêm Tài khoản 2, bạn sẽ phải rời khỏi Tài khoản 1 hoạt động.
cập nhật 2012/12/20
Nhúng file PDF vào Blogspot
Định dạng PDF được sử dụng rất nhiều trên các trang web, được xem là dạng tài liệu chính, bởi dung lượng gọn nhẹ, tính mã hóa cao,… Bài viết dưới đây sẽ hướng dẫn các cách chèn tài liệu PDF vào trang web mà không cần cài plugin hỗ trợ mà chỉ cần dùng các đoạn mã.
Zoho Docs

Zoho là công cụ trực tuyến rất chuyên nghiệp dành cho dân văn phòng, hỗ trợ nhiều định dạng hơn Google Docs. Khác với Google Docs Viewer, Zoho Docs Viewer cho phép bạn upload file trực tiếp, hoặc dán đường dẫn của tài liệu. Sau khi upload xong, bạn xem trực tuyến, và copy đoạn mã vào trang web tại thẻ Embed tab.


Google Docs

Đây là trình xem PDF trực tuyến, đồng thời cũng xem được file PowerPoint,TIFF, Microsoft Word Nếu muốn xem tài liệu nào đó chỉ cần nhập theo đường dẫn http://docs.google.com/viewer?url=ĐườngdẫnPDF. Và chỉ cần copy đoạn mã nằm bên dưới.
Scribd

Bạn cần có tài khoản trên Scribd để upload tài liệu, bạn sẽ có trình đọc đẹp hơn ở các trang khác. Đồng thời, Scribd cho phép xuất tài liệu từ Google Docs.
Nguồn: http://xahoithongtin.com.vn/20110125013219403p0c252/lam-the-nao-de-chen-pdf-vao-trang-web.htm
Chèn slide ảnh vào blogspot
Nguồn: http://forum.joomlaviet.info/trao-doi-thao-luan/5041-huong-dan-dua-slide-anh-vao-blog-va-website-gan-duoc-link-website.html
Xem Demo trên
Hết sức đơn giản
Đầu tiên, các bạn copy đoạn code phía dưới:Sau đó, các bạn thay phần chữ màu đỏ bằng link ảnh và link website thích hợp của bạn<embed type="application/x-shockwave-flash" allowscriptaccess="never" src="http://dl.dropbox.com/u/86797237/nethoabinh_slide.swf" flashvars="config=5&bcastr_flie=Linkanhthunhat|Linkanhthu2|Linkanhthu3|Linkanhthu4&bcastr_link=Linkwebthunhat|Linkwebthu2|Linkwebthu3|Linkwebthu4 wmode="transparent" height="400" width="300">
Chúc các bạn thành công!


No comments:
Post a Comment